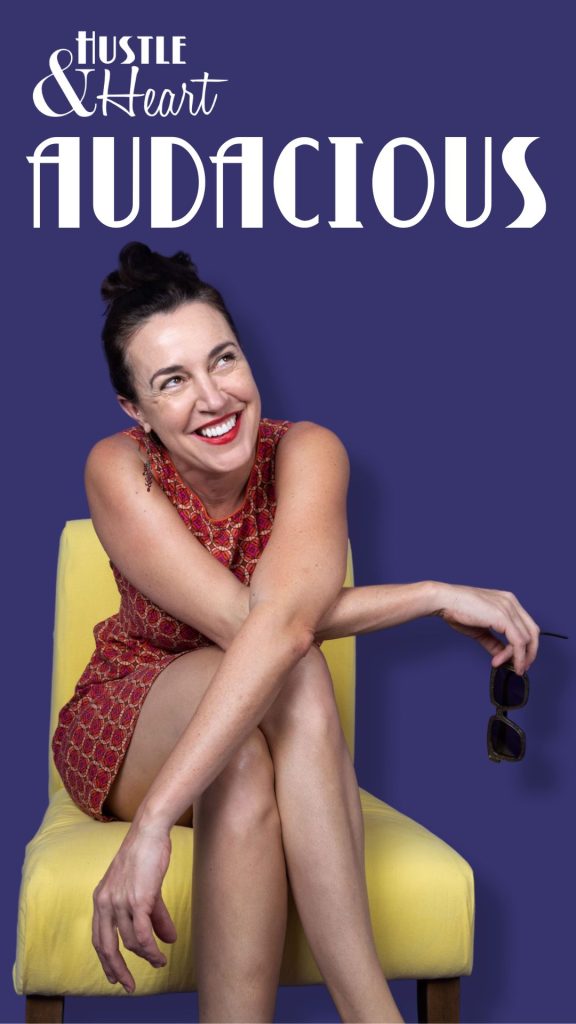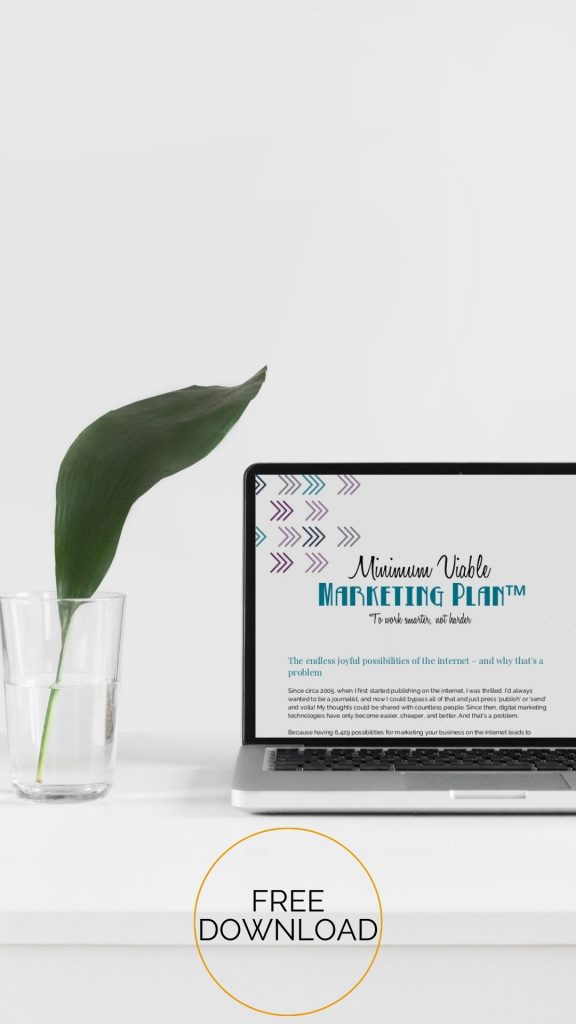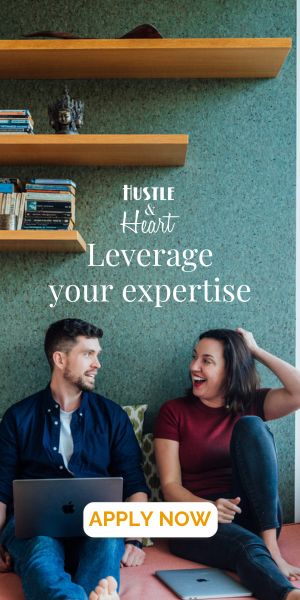This is a guest blog post by Karen Hollenbach of Think Bespoke.
If you’ve decided LinkedIn is a tool you’d like to use more for your business, then I’m hoping you’ve updated your profile and are ready to add Linked to your regular networking rituals.
I encourage you to view LinkedIn just like a virtual room. Your profile is you, and the other LinkedIn members are either part of your community (your first degree connections) or you may not have met yet (second and third degree connections) and have the potential to become clients, suppliers, referrers, and maybe even a new business friend (because it takes a village to raise a business!).
Getting Started with Searches on LinkedIn
Here are the four steps you need to follow to conduct searches for potential clients on LinkedIn, which can start with
1. Develop Target Lists for Keyword Search
To help you understand how to use this feature for potential client search, let’s use the example of a client I recently trained in a 1:1 session. She is responsible for stakeholder and new partner management for an industry based authority and was interested in finding people in HR led
I recommended she start by developing a target list of potential companies and role titles. We began the search based on a target
2. Enter Keywords, Company Name or Role Title Names
While the LinkedIn App user experience is improving every week, I do find the greatest functionality is experienced when accessing the LinkedIn website when logged in. The Search bar is located at the top of your LinkedIn pages. Enter your keyword in the Search bar at the top of the page.
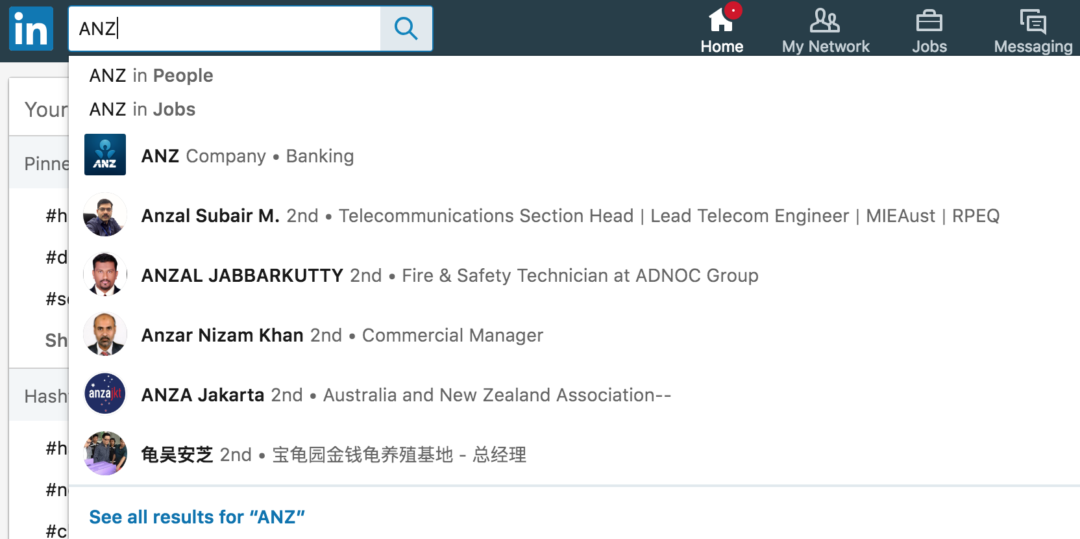
3. View Dropdown Options & Select an Option
When you begin to type in your search word/s you’ll see a dropdown of suggestions that
Select an option from the dropdown of suggestions, or click the Search icon to run the search. You will note the type-ahead feature predicts related search terms as you type your keywords into the search bar. If you’ve searched for a company, the Company Page will appear in the dropdown if there is a page created.
You’ll also see the following tabs at the top of the search results page:
- All
- People
- Jobs
- Content
- Companies
- Groups
- Schools
For my client’s search, the ANZ
4. Select the Relevant Tabs to view search results
If you submit your search to see the full results, you will also be shown the various tab options, which you can explore further. In the case where we entered ‘marketing manager’ as the keywords in search and pressed enter, we were then presented with the tab options you can see below. The LinkedIn search filter is divided into two areas. The most frequently used search filters such as Locations, Connections, and Current companies, are located at the top of your search page.
To access advanced search filters, click All filters in the top right corner of the Search results page. This can be accessed from the All tab, People tab, or Jobs tab.
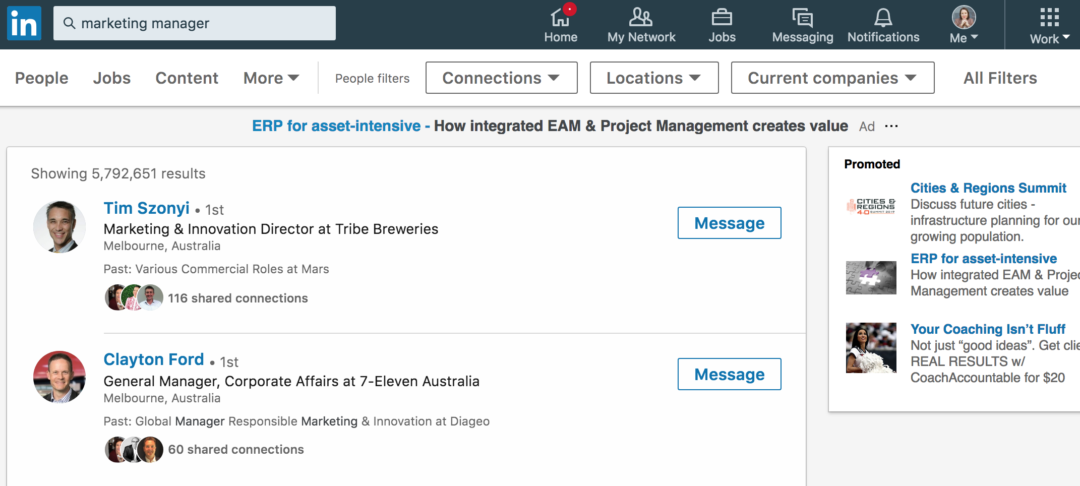
The additional search filters for people and jobs are located in the All filters section. Select any search filter to
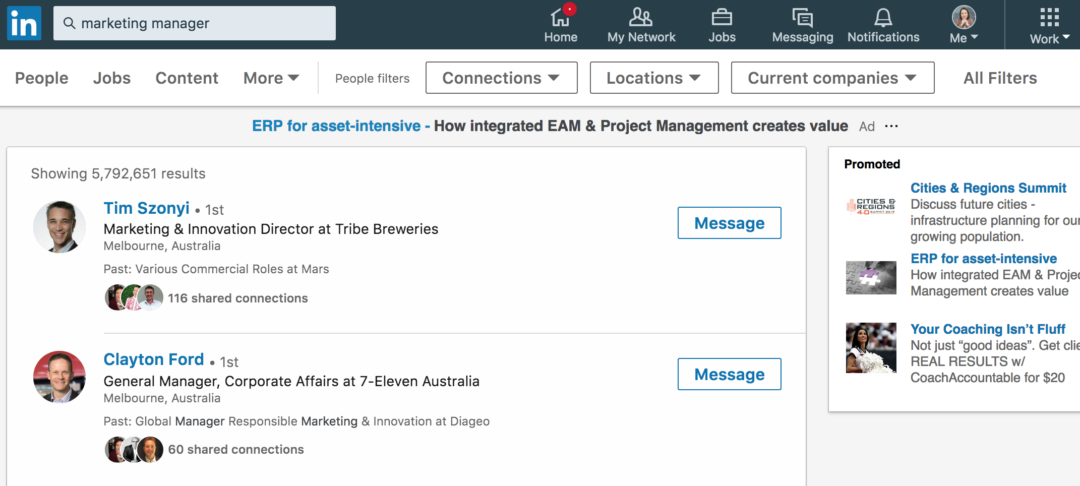
Search on LinkedIn can be invaluable for helping you identify potential clients to pitch to. As a networking medium, it’s ripe for you to reach out, make a connection and, hopefully, a new client.
About the author, Karen Hollenbach of Think Bespoke.
Karen Hollenbach is one of Australia’s leading independent LinkedIn specialists and a Content Marketer who understands the value and importance of sharing your story, She helps individuals and